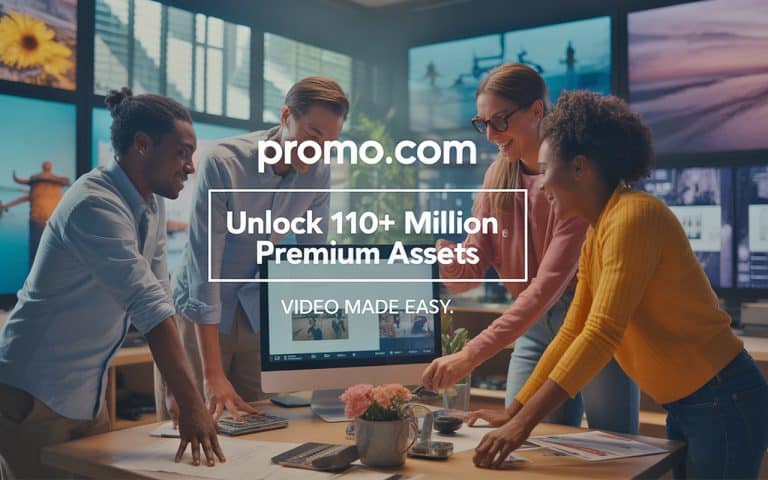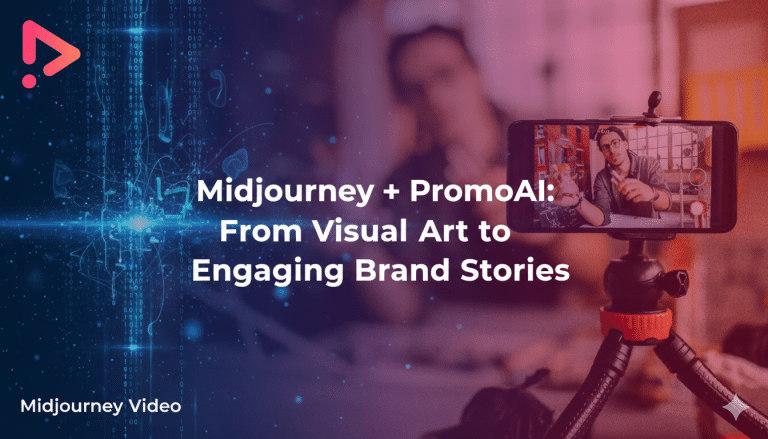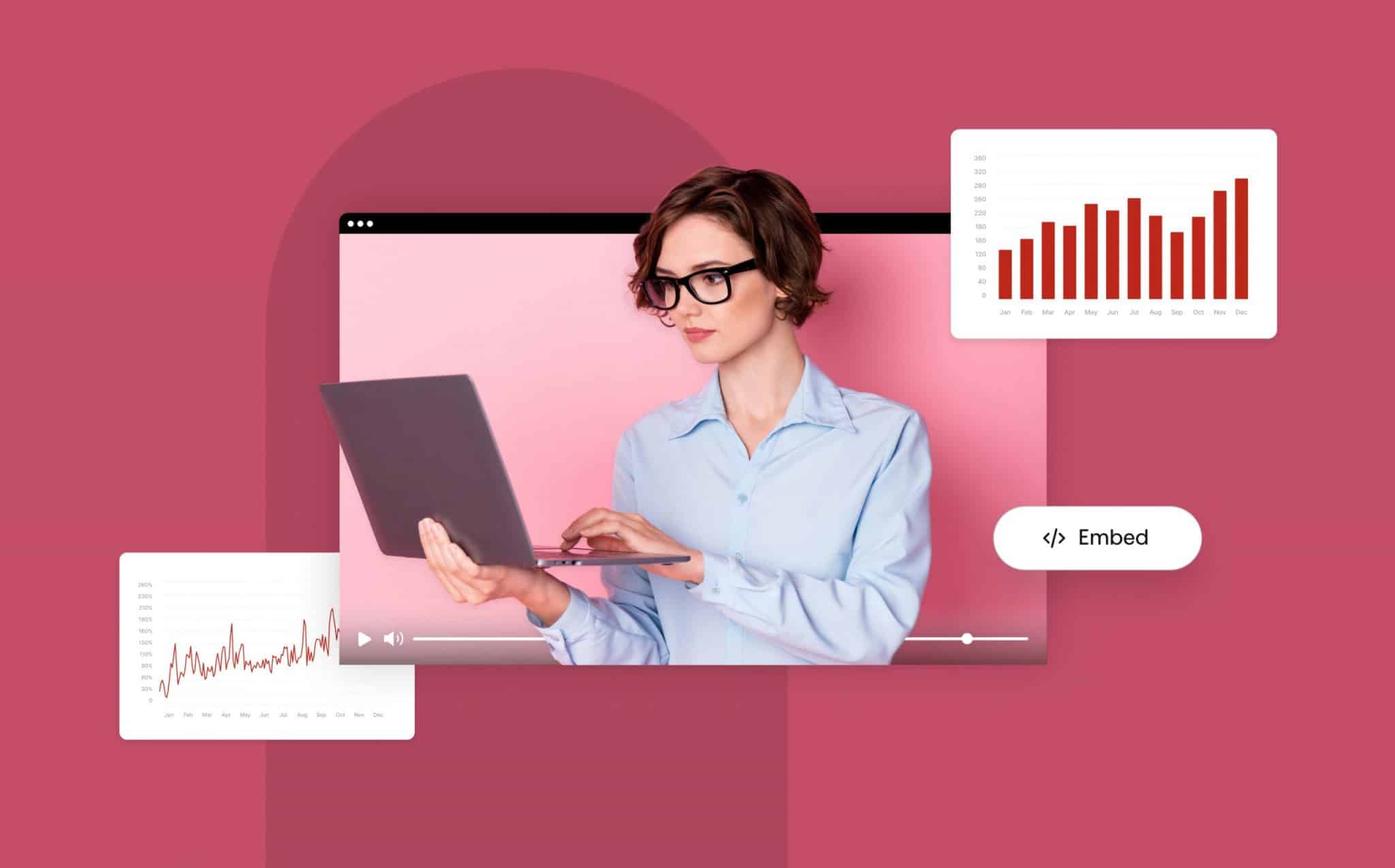
How to Embed a Video in PowerPoint in Minutes
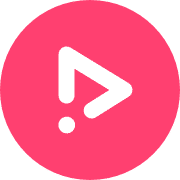
- Blog
- Video Editing Tips
- How to Embed a Video in PowerPoint in Minutes
You’ve spent the time and effort creating a detailed, informative, organized PowerPoint presentation, and you’re proud of it. But when the time comes to present it, you notice your colleagues looking around the room, at their phones, and out the window; their attention is everywhere but with you. If only there were a way to catch their attention. Wait, there is! You may not know this yet, but you can embed videos into PowerPoint presentations (PPT).
While PowerPoint serves millions of students, professionals, and businesses worldwide, many are unaware of the power at hand when you add a video to PowerPoint. In fact, research shows that only 4% of professionals regularly use videos as part of their presentation. Maybe they just don’t realize just how easy video creation nowadays is…
Videos have become a proven tool for capturing audience attention and engaging them. With YouTube being the second most visited site in the world it’s no doubt that video content is the preferred way to communicate information in 2021. It is no surprise, that one of the earliest adopters of using videos in presentations was Steve Jobs, who incorporated videos in almost every product launch and keynote speech from more than twenty years ago.
Indeed, when used effectively, videos have been proven to rise above the noise and get your message across to your audience quickly. So whether you’re working on a sales presentation, telling a brand story, teaching a course, or launching a product – there’s an opportunity to use video to your advantage. By inserting a video into your presentation, you’re putting it in the driving seat for engagement and success.
Why Insert a Video in PowerPoint
First thing first, everyone loves video.
Considering the burgeoning potential of video, it should be an integral part of your presentation rather than an afterthought. In a recent study, 96% of buyers were persuaded to buy a product or service after watching a video. Yet, surprisingly, only 96% of people still don’t utilize video during their presentations.
Making PowerPoint presentations in a format people love will increase the number of people who turn their eyes to your presentation and watch it till the end. Beyond attracting the audience’s attention and keeping them engaged, viewers recall 95% of a message when watching it in a video. But when it is shared via text, only 10% is retained. This means creating videos and using them in your deck will up your chances of getting positive responses to your call-to-action (CTA).
Adding video to slides may seem like a big task. The good news is that embedding a video to PowerPoint is much easier than you think. By the end of this article, you’ll know how to insert a video in PowerPoint. You’ll also learn video ideas that can make your PowerPoint presentation effective, how to get a video to play in PowerPoint, and more. We promise next time you present, your audience’s eyes will be with you!
Have we convinced you to embed video in PowerPoint yet? Good. Once you also discover how easy and simple it is, your presentations will never look the same again.

Embedding a Video From Your Computer
If your video file is saved on your PC or MAC, there are two options available to you. You can either insert a video into PowerPoint directly or link to a video file stored on your computer. The procedure for using each method may depend on which version of PowerPoint you’re working with. Here’s how to upload a video to PowerPoint and the supported file format and codecs for different versions.
Insert a Video File From Your Computer
- To begin, launch your Microsoft PowerPoint and open the slide you wish to insert the video to.
- Next, click on the Insert tab from the menu.
- Then click on the arrow under Video at the top right and select Video on My PC.
- Go ahead and choose the video that you want to embed, and then click Insert.
It’s that simple. Your inserted video will be ready for presentation in a matter of seconds.
Pro Tip: For PowerPoint 2013, 2016, and newer versions, we recommend that you use mp4 video files format, H.264 video codecs (MPEG-4 AVC), and AAC audio codecs. Learn how to compress mp4 here. But in PowerPoint 2010, using the WMV video file format is recommended.
Link to a Video Stored on Your PC
If you prefer to link to a video file that’s stored on your computer. Here’s how to go about it.
- Open the slide where you want to put your video and click on the Insert on the menu tab.
- Next, click the arrow under Video, and then select Video on My PC.
- Then, go ahead and click the file you want to link to, click the arrow next to the Insert button, and click Link to File.
You’ll have your video file sitting pretty on your slide.
Pro Tip: To help prevent broken links during your presentation, copy the video file into the same folder as your Powerpoint file and then link to it there.
Preview Your Video
Once you’ve placed your selected video on the slide, you can preview your footage. You can use the play/pause button, a progress bar, incremental forward/backward buttons, time, and volume control on the video toolbar to do this.
Depending on the method being used, you may need to keep an eye on technical glitches that may disrupt your presentation, such as broken links or difficulty in sharing files with third-party devices.
For instance, inserting and embedding video in PowerPoint is easy, but it increases the size of your presentation file. This means you may be unable to share it via email or other platforms unless you use a video compression tool to reduce the file size. On the other hand, using a linked video can keep your presentation file smaller, but you could also end up with broken links and file errors. However, suppose you choose to use this method. In that case, we recommend storing your presentations file and linked videos in the same folder on your PC.
How To Embed a YouTube Video to PowerPoint
With 500 hours of video uploaded to YouTube every minute worldwide, YouTube is undoubtedly a great platform to find content for your PowerPoint presentation should you need it.
Before we proceed, here are two things you should know:
- The process for inserting YouTube videos to PowerPoint depends on the version of PowerPoint installed on your PC or Mac.
- Since videos are stored on the web (YouTube), you need a strong internet connection for playback. Only a strong connection will enable your videos to play from start to finish without errors or interruptions during your presentation.
Let’s take a quick look at how to add a YouTube video in PowerPoint and how you can use these neat little tricks to wow your audience.
Adding a YouTube Video to Powerpoint With a URL
If you’re using PowerPoint for Microsoft 365, PowerPoint 2019, and newer versions, you will need to use this option to embed your videos. Here’s how to put a YouTube video in PowerPoint with a URL.
- Search YouTube for the video you want to use.
- Copy the URL of the YouTube video from your browser’s address bar (you can also find the URL by clicking the share button below the video frame).
- Next, switch back to PowerPoint and select the slide where you want to place the video.
- Click on the Insert tab, select Video, and then Online Video.
- Proceed to paste the URL you copied earlier into the Online Video dialog box and select Insert.
- Once you’ve successfully added your video, you can play it in a normal view or slide show (just as it would appear on a web browser).
Adding a YouTube Video with YouTube Search Box
If copying URL and embed codes or switching between different applications look complex to you, use the YouTube search feature to add videos to your slide. This feature is available in Microsoft PowerPoint 2013 and 2016 versions.
To get started, launch your Powerpoint slide.
- Proceed to the Insert tab, click Video, and select Online Video.
- Type the name of the video in the Search YouTube box and click Enter.
- You’ll see a list of videos based on your keyword or search term. Choose the video you wish to add to your slide from the search results, and click Insert.
Adding a YouTube Video With an Embed Code
This feature only applies to Microsoft PowerPoint 2013 and 2016. Newer versions (Microsoft 365 and PowerPoint 2019) only allow you to embed online videos using a URL.
- To get started, simply locate the video you want to use on your slide on YouTube. Next, click on Share and select Embed.
- You’ll find a dynamic line of code that starts with <iframe> and ends with <\iframe>. Go ahead and right-click the embed code and click Copy.
- Once you’ve copied the code, switch back to PowerPoint and open the slide where you want to place the video.
- Next, click Insert on the menu tab, click on Video, and select Online Video.
- Click From a Video Embed Code and paste the code you copied in step 2 into the empty dialog box on the right, then click the arrow to proceed.
There you go! You now know how to embed a video in PowerPoint! Your video will appear on your slide, and you can preview it to ensure everything works just fine.
** Microsoft Powerpoint 2010 no longer supports adding YouTube videos to your presentation slide with a URL or embed code. Therefore, you may need to upgrade to a higher version of Powerpoint to access this feature.
How To Add Online Videos Into PowerPoint
PowerPoint also enables inserting a video from other video-sharing platforms other than YouTube. Here’s a brief recap of what we shared earlier and how to insert video in PowerPoint.
Adding online videos to your PowerPoint with an embed code
- Open your online video and locate the video embed code
- Copy the video embed code and head over to the slide you want to place your video.
- Press Insert tab, click Video, and then Online Video.
- Paste the embed code on the video embed dialog box on PowerPoint and click Insert.
Adding online videos to your PowerPoint with a URL
- Open your video and copy the URL from your browser or Share tab.
- Proceed to PowerPoint and Open the slide you want to insert your footage.
- From your menu tab, select Insert, click on Video at the top right, and Online Video, and a dialog box will pop up.
- Paste the code you copied in Step 1 and click Insert. Your video will show up on the screen right where you want it.
Create and Insert a Video in PowerPoint With Promo
If you want to make your next PowerPoint presentation a hit, Promo is an excellent place to start, especially if you plan on creating your own video rather than using one from YouTube. With Promo, you have an end-to-end solution for creating and inserting your video in the presentation.
A combination of powerful video creation tools and the largest online media library powered by Getty Images and Shutterstock, you can have a video ready and embedded in your presentation within minutes.
Save time on your PowerPoint video by using one of our beautiful ready-made templates. You can also start from scratch using your own footage or by mixing it with footage from our library. If you’ve already used Promo to create a video or have one at hand, all you’ll need to do is learn how to insert video into PowerPoint.
To embed videos created with Promo to PowerPoint, simply download your video to your computer. Once you’ve done that, all you have to do is repeat the steps above walking you through how to insert a video from PowerPoint to your computer.
Top Benefits for Inserting Videos in PowerPoint Presentations
Simplifies Complex Concepts
Explaining complex concepts with text-filled decks can be challenging and time-consuming. More often than not, you’d be tempted to either stuff your slide with too much text or create multiple slides just to get your message across to your audience. By doing this, you risk creating presentations that are boring and tough to understand. Plus, your audience could get frustrated and lose concentration only after a few seconds.
Video is beneficial for learning, training, or subjects that require actions and visuals to explain. That’s because it breaks information into digestible and actionable pieces and reduces the significant learning curve of explaining complicated issues.
Another reason why you should favor videos over text is that they are great for sales pitches or product demos. In fact, 94% of marketers say using videos increase customers’ understanding of their product or service. So while preparing your sales presentation or learning how to make a slideshow, you can embed videos into PowerPoint that explain how your product works to quickly swing customer purchase decisions in your favor.
Engages Your Audience
There’s a reason why top brands like Nike, Airbnb, and Disney are embracing the art of digital storytelling. People want to feel connected and immersed when interacting with your content.
Using words, images, and infographics may stimulate certain parts of the brain. But, videos take it to a whole new dimension. That’s why it continues to be an effective tool for driving audience engagement for businesses of all sizes.
Leaving a large chunk of text in your presentation without visuals to break it up will leave your audience yawning after a few minutes. It doesn’t matter if your goal is to sell, educate or inform. Videos can help you engage your audience effectively. Research has shown that 94% of people watch explainer videos to learn more about a product, with about 84% being persuaded to make a purchase. Add video to PowerPoint, liven up your presentation, keep your audience hooked, and leave them wanting for more.

Retains Viewers Attention and Breaks Monotony
In today’s world, we are constantly presented with too much information from different sources and very little time to consume. You’ve probably read a bunch of articles before stumbling on this piece. That’s one of the significant reasons the human attention span is shrinking, as detailed in a recent study by Microsoft.
Here’s what you need to know. People want to focus on the amazing things and move on to the next best thing. And because people find videos exciting, they’ll generally pay more attention to it since it entertains, engages, and informs them with fewer words.
This applies to B2B and B2C audiences as well as corporate executives. In a study, 59% of company executives say they’d rather watch a video about a topic, product, or service than read about it. Hence the need to invest in videos that are relevant and entertaining enough to capture and hold their coveted attention span. When you add video to PowerPoint, you solve these issues and bring your audience’s attention right where you want it.
Now that we’ve highlighted the benefits of embedding video in PowerPoint let’s show you how to get it done.
PowerPoint Videos – Online vs. Offline
Earlier in the article, we discussed the two main ways of adding videos to your PowerPoint slide. To recap, you can
- Add Videos from your PC or Mac (Offline) or
- Add Videos from YouTube or video-sharing URL or embed code (online)
Let’s take a look at the features that set both PowerPoint video embed options apart
Internet Connectivity
Online: A strong video connection is required to add videos or play them during presentations.
Offline: No internet connection is required for inserting videos from a PC or linking to it.
Video Preview and Player Controls
Online: Users have limited control over playback features and customization.
Offline: Users have more control over video appearance, playback, and other parameters. The player control toolbar appears below the video and has a play/pause button, incremental forward/backward buttons, progress bar, timer, and volume control.
Presentation File Size
Online: Video presentation file sizes are smaller and easy to share across different devices.
Offline: Video presentation file sizes are usually large, so you’d have to compress them to share them between multiple platforms.
Ease of Use
Online: Adding videos with URL or embed code is easy and seamless.
Offline: Inserting videos into PowerPoint from a PC or linking to a file can be difficult and time-consuming.
Common Problems with Video Embeds in PowerPoint.
While embedding video into PPT, the chances are that you might run into some roadblocks ranging from file format and codec errors to file size limitations to playback errors.
Here are some of the problems associated with embedding videos into PowerPoint and how to fix them.
Problem: Powerpoint doesn’t load online videos from URL or embed code.
Solution: This usually happens when you insert links or embed codes from video-sharing platforms that aren’t supported by Microsoft PowerPoint. At the time of this writing, the supported video service providers include YouTube, Vimeo, Streams, and Slideshare. If your URL link or embed code from these sites are correct, you should have the video sitting pretty on your slides.
Problem: Adding videos could make your presentation files too large and difficult to upload or share across multiple devices.
Solution: While working with video files, it’s better to keep your video file size smaller. Large video files tend to slow things down, so you should consider compressing your video file online with Promo before embedding or linking to it.
Problem: PowerPoint doesn’t support the selected video file format, video codec, or audio codec.
Solution: Whether you’re using Windows or Mac to prepare your slides, ensure that your video and audio files are saved in the file format and codecs supported by the version PowerPoint installed on your PC.
You can pass your video through a reliable video editing tool like Promo to convert it to a file format or codecs suitable for your version of PowerPoint. Plus, you can install additional codecs on your PC to enable Powerpoint to support additional file types. This will eliminate any codec or file format error during the video embed process.
Problem: Videos show an error and can’t be embedded into your slides.
Solution: This problem is mostly applicable to older versions like PowerPoint 2003 or 2007 or an older operating system like Windows Vista. Unfortunately, Microsoft no longer supports these systems, so you may need to upgrade to newer versions of Windows and PowerPoint to resolve this issue.
Problem: Videos don’t play when you open your presentation on a newer version of PowerPoint.
Solution: If your presentation contains video files installed using an earlier version of PowerPoint, you may be unable to access it on a newer version. You can solve this problem by upgrading your file format to enjoy advanced multimedia playback capabilities in recent PowerPoint versions.
Doing this will automatically update and embed media (audio and video files in your presentation. To upgrade a file format in PowerPoint, open the File tab, click Info, and Convert Document to a newer version.
Problem: Powerpoint displays an error message “Flash videos are no longer supported” while inserting videos from YouTube into your slide
Solution: This issue is due to YouTube’s discontinued support for Adobe Flash Player, a software that enables Powerpoint 2010 to play embedded YouTube videos. The best way to solve this problem is to upgrade to a newer version of PowerPoint (2013 and above).
Problem: YouTube videos on slides can’t be played because the video is no longer available online.
Solution: Before you start your presentation, it’s always better to preview your slides to ensure the YouTube videos you’ve embedded into PowerPoint are still available online. If there are issues that might prevent you from using that video, you’d have to replace it with alternative videos that can make your presentation pack a punch.
Problem: YouTube videos on slides buffer or can’t be played due to poor internet connectivity.
Solution: Because the YouTube videos you’ve added to your are hosted online, you can experience this problem if your internet connection is poor or out of reach. To resolve this issue, ensure your internet connection is strong enough to enable you to access the video or play it without pauses. Linked videos appear on the slide but can’t be played during video PowerPoint presentations due to broken links.
Problem: YouTube videos on slides buffer or can’t be played due to poor internet connectivity.\
Solution: Because the YouTube videos you’ve added to your are hosted online, you can experience this problem if your internet connection is poor or out of reach. To resolve this issue, ensure your internet connection is strong enough to enable you to access the video or play it without pauses.
Problem: Slow video playback, audio stuttering, lag between audio and video or lost frames during presentations.
Solution: If your videos appear choppy or stutter, here are a few tips that could help to improve the audio and video playback experience
- Compress your videos before putting them on your slide. Doing this will reduce the overall presentation file size and ensure smooth video playback
- Limit the use of special effects like 3-D rotation, reflections, shadows, glow effects, soft edges, and bevels in your footage.
Tip: Compress Your Videos for PowerPoint
Large video files take up a lot of space and slow things down. The last thing you want to see during your presentation is an embarrassing playback error that interrupts your flow. Reducing your video file sizes can help to minimize errors like broken links and make your videos play well. It’s also a good way to ensure your presentation is smooth and flawless.
Another key reason you should consider compressing your video is that smaller file sizes are easier to handle. The smaller your video, the smaller the presentation file size will be, and vice versa. And given that file-sharing platforms have file size limits, you’ll be able to easily upload and share presentations to your audience on different platforms.
With Promo’s online video compressor, you can compress your video into any file size without losing quality. The best part is that you can enliven your video with fancy text, music, filters, and quality branding after compressing it. Plus, there’s no need to download and install any software since it’s online.
More Powerpoint Video Tips
Looking to create videos that engage your audience and bring in results? Here are a few tips to keep in mind when creating or adding videos for your PowerPoint.
Make Your Stories Clear and Compelling
One of the most effective ways of getting your audience hooked to your brand or product is by telling compelling stories. It doesn’t matter if you’re making brief tutorials, client testimonials, product explanations, etc., to your slide. They should be effective and captivating enough to grab attention, keep your audience engaged and nudge them to take action. Likewise, your stories are clear, brief, and something they can relate to.
The Shorter, the Sweeter
Studies have shown that 75% of people will watch a video to the end if it’s 60 seconds or less. Since attention spans are getting short, keeping your video between 30-60 seconds is perfect for a PowerPoint presentation.
If the entire video clip is more than one minute, consider splitting it into multiple slides. Serving your audience bite-sized video clips will keep them interested in the subject for longer periods and inspire action.
Create and Share High-Quality Videos
High-quality videos have the potential to influence how people perceive your brand. In fact, it can give you the push you need to engage and increase sales. So while writing your script or making videos for your presentation, you want to put your best foot forward.
You can do this by using an intuitive video-making tool like Promo. The tool makes it easy for anyone to create compelling PowerPoint-ready videos in a matter of minutes.
PowerPoint Video Ideas
Now you know how to enhance your presentation with videos. Let’s take a look at some out-of-the-box video ideas that will hook your audience until the end of your presentation.
Storytelling Videos
Telling stories, whether about your personal life or journey or hurdles you’ve scaled through, can be a terrific way to make a presentation more impactful. Your presentation doesn’t always have to be about pitching your product or making a sale. With relevant and well-crafted anecdotes, you could build a deeper connection with your audience and encourage them to stick with your brand.
Explainer Videos
If you’re looking to showcase your product features, benefits, and how people can use it, creating explainer videos is an excellent place to start. It could be a 2D or 3D motion video, animated videos and whiteboard animation, live-action, etc., or a rich blend of two or more explainer video types. Regardless of the video type you’re making, ensure they get your message across in a striking manner.
Product Review Videos
Reviews are one of the most coveted video categories on YouTube. That’s because most people trust and consult online reviews before making purchases. People use product reviews to find new movies, books, and other things that interest them. Others rely on it to make product choices and purchase decisions. Adding product videos to your slide is a smart avenue to:
- Reach new customers, build credibility and confidence in your product offering.
- Nudge your potential customers to pay for your product or service.
- Deepen valuable relationships with existing customers
- Get feedback and fine-tune your service to improve user experience
Employee Onboarding Videos
The goal of onboarding programs is to induct your new hires and bring them up to speed with your company culture and job responsibilities. Use a fun and engaging onboarding video PowerPoint presentation to keep them excited and ready to get started.
PowerPoint Video Embed FAQs
What type of video is best for PowerPoint?
For the best video playback experience, we recommend using MP4 videos encoded with H.264 video (a.k.a. MPEG-4 AVC) and AAC audio in PowerPoint 2013 and newer versions. But if you’re working with PowerPoint 2010, we recommend that you use WMV video.
How do I make a video play smoothly in PowerPoint?
If you experience problems like slow playback, audio and video lag, audio stuttering, and frames loss, there are two ways to improve your audio and video playback experience:
- Compress the media files in your slide
- Limit the use of special effects like reflections, shadows, glow, soft edges, bevels, and 3-D rotation, in your video.
How do I preview my videos inside PowerPoint?
Once you’ve placed your selected video on the slide, you can preview your footage using the control buttons located on the video toolbar. The video control buttons available include a play/pause button, a progress bar, incremental forward/backward buttons, time, and volume control.
How do I locate the Embed Code on a YouTube Video?
On your computer, open the YouTube video you want to embed and click Share. Next, click Embed from the list of options, and you’ll find the embed code for your video.
How do I insert a video into PowerPoint presentations?
. Embedding media files will guarantee a smooth playback experience; however, you’d have to compress the video files before using them in your presentation.
If you choose to link to videos, make sure that you have a strong network connection. Also, ensure you test the connection and identify potential issues before you start your presentation.
Upgrade Your Presentation
Create a custom-made Powerpoint video in minutes with Promo. Over 110M photo and video options inside
About the author
Promo Team
We believe that words shape thoughts and inspire action. Promo's content team is fueled by the motivation to help you to transform your words and ideas into powerful videos that help you communicate better with your audience and grow your reach.
You may also enjoy
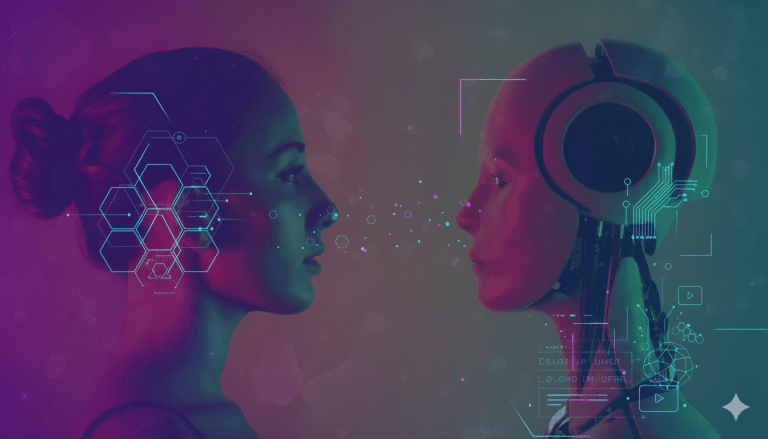
September 8, 2025 · 12 min read