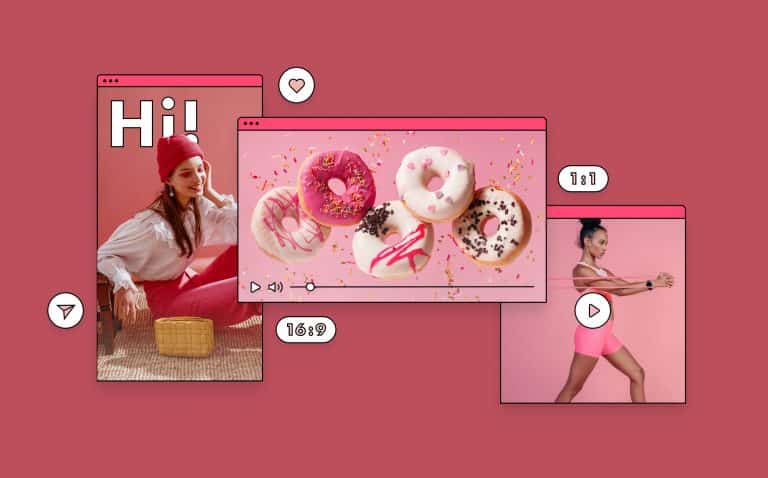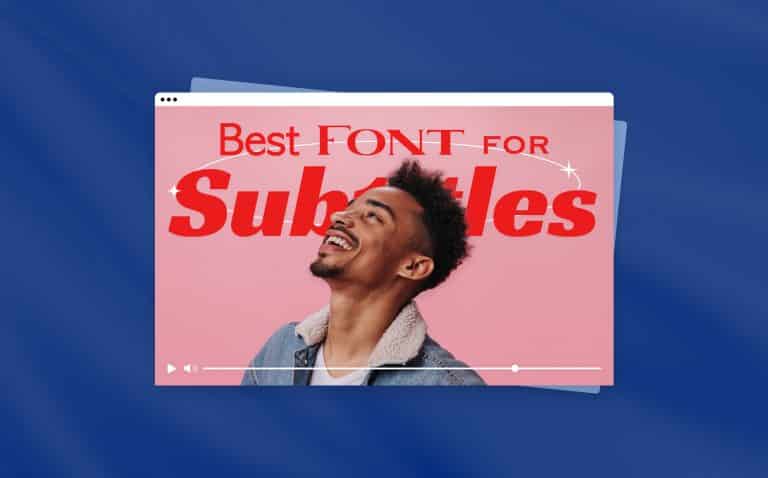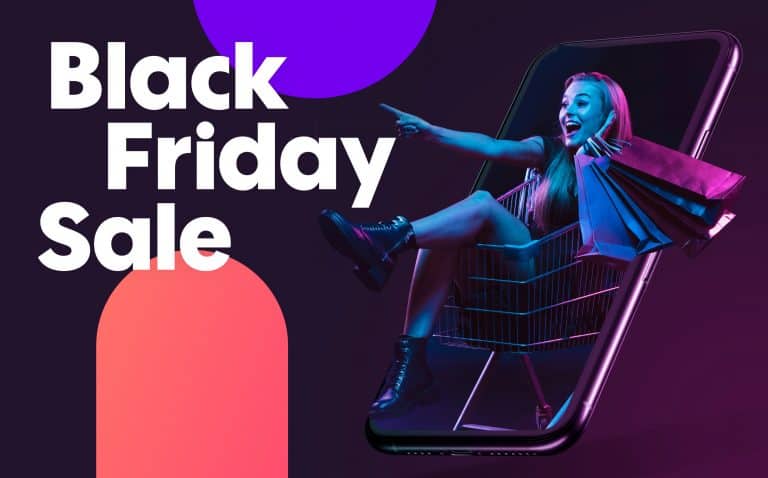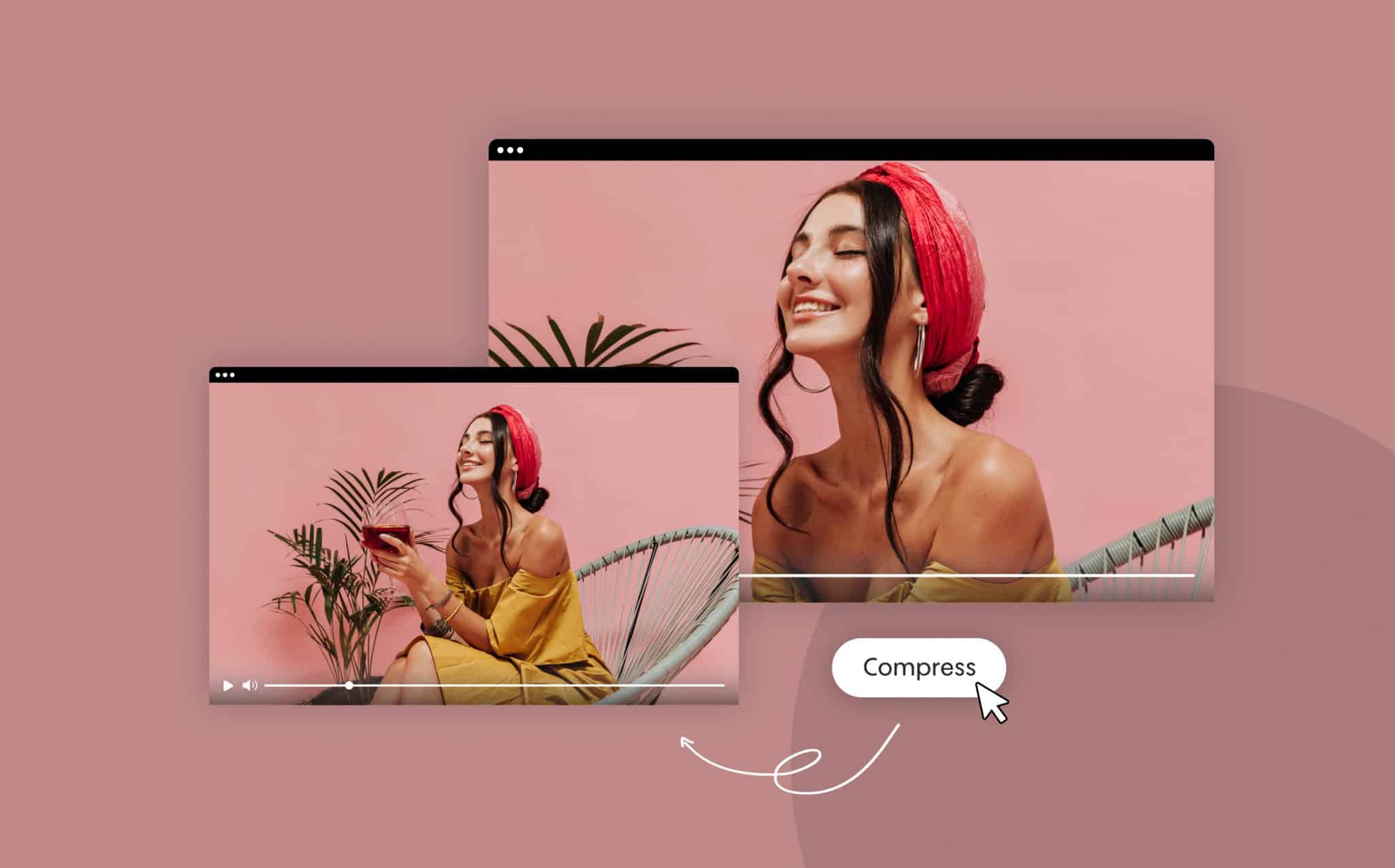
How to Compress MP4 Files
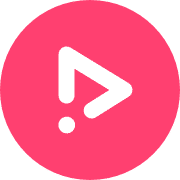
- Blog
- Video Editing Tips
- How to Compress MP4 Files
If you deal with video on the web, compressing MP4 files is a skill you need to have in your toolbox. You may run into limits where you have to get an MP4 file under a specific size to upload it successfully, or you might just want to cut down on file size to provide a better user experience. Either way, the guidance provided in this article should help you quickly manage the task of MP4 compression when the need arises.
What You Need to Know About MP4 Compression
In this section, we’ll highlight the key points you need to understand about MP4 compression. Before you make an MP4 smaller, it’s a good idea to grasp the basic concept of what compression is, how it works, and why it’s a useful tool.
What Does Video Compression Mean?
File compression is the process of making a video file smaller. Virtually any type of digital file can be compressed, but in this case, we are talking about compressing an MP4 file. To do this, you’ll run your video through software that uses a tool known as codec. Compression software, like our Video Compressor, uses a variety of techniques to reduce the file size, such as looking for duplicate data that can be deleted.
There are two basic types of compression, known as lossy or lossless. Lossy compression permanently removes data that is so minor that it’s considered non-noticeable, and the video usually stays relatively close to its original quality.
Lossless compression means the file size is compressed, and the file is published in its original form without losing any data. Hence, the name – loss less. Loss less compression does not substantially reduce the file size, therefore will not be helpful when reducing large files to meet social media size guidelines. Thats why, when you downsize an MP4 file, it will usually be a “lossy” compression.
Why You Need to Compress MP4 Files
There are two primary reasons to reduce an MP4 file size online.
First, there are hard video file size limits in place for most popular social media and content sharing platforms. If you want to upload content to platforms like YouTube, Instagram, Facebook, and others, you’ll need to consider their file size guidelines and be sure your file sizes meet the requirements. If they don’t, lossy compression of your MP4 video file can enable you to bring the file size down to a suitable level.
The other main reason to use an MP4 compressor is to improve the experience for those who are viewing your videos. For example, if you are embedding videos on your website, a smaller file will load faster than a larger one. You don’t want your target audience to sit and wait while trying to get a video file to load, so shrinking the file size is an important step. This is particularly valuable for those in your audience who don’t have the benefit of high-speed internet or those who are accessing your content with a cellular connection.
Can Compression Be Reversed?
It’s important to understand that once you compress a file into MP4 format through lossy compression, you won’t be able to return it to its original form. Before you compress an MP4 file that you need to shrink, consider saving the original file in another location so you can access it if there is something you don’t like about the compressed version. Compressing an MP4 file is a quick and easy process once you find the right tool, but don’t forget that you are changing the file permanently. A system of storing the original files in a specific folder can provide you with a backup for safety and flexibility purposes.
Compression Terms You Should Know
In the world of video file compression, there are a few terms that will come up over and over again. As you get ready to downsize MP4 files, be sure you are familiar with the three terms below :
Codec – A codec is used in the compression process and is the program that does the actual digital work of shrinking the file. At the other end of the process on the publishing platform, the codec will also decompress the file if needed so it can be used. You don’t necessarily need to know what codec is being used in the compression process, as long as you know what file format you are using (in this case, we are discussing MP4 files).
Bitrate – In video footage, the bitrate is how much information is being transferred per unit of time. Bitrate is typically measured in seconds, so the rate will be displayed in terms of how much data was transferred within the limits of one second. As you might imagine, a higher bitrate will lead to a higher-quality video, but it will also cause video files to be much larger. Bringing down bitrate is an effective way to limit the size of a video file.
Resolution – The resolution of a video refers to the number of pixels that are captured within the video’s area. As the number of pixels goes up, so too does the quality of the images on the screen. Along with a high bitrate, using a high resolution like 1080 is a great way to capture a beautiful video. Yet again, we see the correlation between quality and file size, with file size going up dramatically when resolution is increased. Bringing down the resolution is an immediate way to drop the size of your video files.
Will Viewing Quality Be Lost?
When you make an MP4 smaller, the quality of the video is probably your first concern. If you want to know how to compress video files without losing quality, you’ll want to look at “lossless” formats, but MP4s do not fall into that category. There will be some data lost with MP4 compression, as that’s simply part of the process. However, unless you drastically reduce the size of the file, you may not notice what has been lost when you view the video. The compression process is highly advanced and it is able to strip out what is not needed while still leaving you with a file that delivers sufficient quality for most projects.
How to Compress MP4 Files Online
Perhaps the best way to compress an MP4 file is to use one of the many online tools that are available for the task. You can load your file,in just moments, select your desired settings, and begin the compression process. While some of these tools offer more features and capabilities than others, they will all get the job done. Let’s take a closer look at five MP4 compressor options available on the web today.
FreeConvert.com
FreeConvert.com offers a clean interface that provides you with plenty of options to convert various file type formats. It’s a relatively simple process. Just select “MP4” within the Video Converters section. Then you’re taken to a screen that allows you to upload your chosen file from several locations, including your local disk, Dropbox, and Google Drive. Before long, your process will be complete, and you will have a new file to do with as you please. This site is a great starting point to learn how to compress MP4 files down to a manageable size.
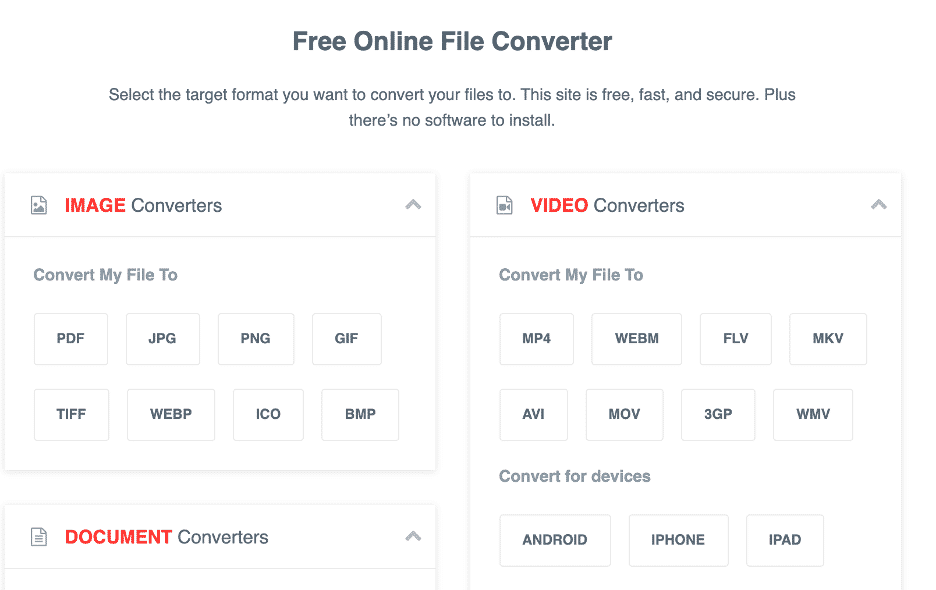
Pros
- Huge selection of conversion options available beyond MP4 files
- Easy-to-use, streamlined interface to make MP4s smaller
- Quick, free process
Cons
- Website runs a lot of ads
- Must sign up for an account to load files larger than 1GB
XConvert
Similar to our first option on the list, XConvert is another tool that can do far more than just help you understand how to compress MP4s. It does that quite well, so it deserves a spot on our list. If you need to perform other functions as well as shrinkyour video files, you are sure to like the versatility that XConvert brings to the table. To manage your MP4 files quickly, find the button that says “MP4 video compressor” near the top of the home page. Once you click that link, you’ll be taken to a page that lets you add your file and start the process. You can experiment with a few different settings to dial in the results of your compression perfectly.

Pros
- Easy to get started, there is virtually no learning curve with this tool
- Options abound, so this site is a great resource for handling and modifying files
- No watermark is added to the finished files
Cons
- Need to upgrade to the pro version for benefits like faster processing and more powerful compression
- So many available tools can make it hard to find what you need quickly
MP4 Compress
Unlike our first two software programs, that offer various tools to deal with many types of files, MP4 Compress focuses solely on video file compression. When you enter the site you quickly find the upload field to add your video for compression. As far as simplicity goes, this tool takes the lead.
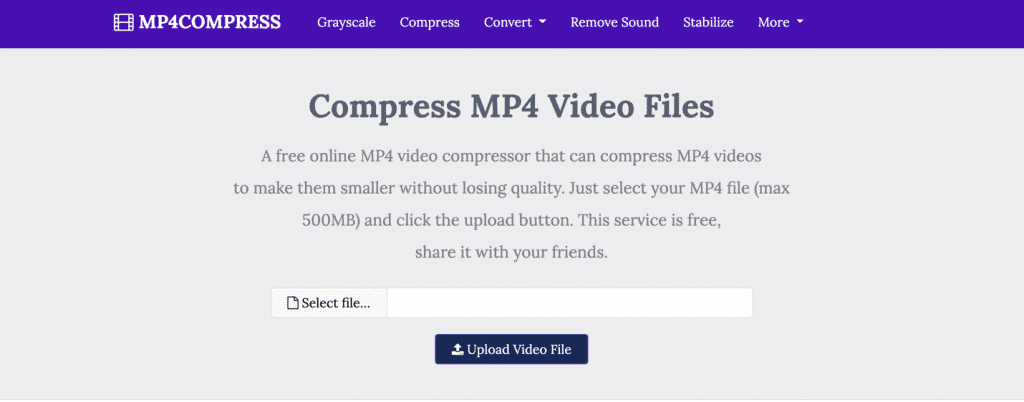
Pros
- This MP4 compressor doesn’t clutter up its service with other offerings or tools
- It’s a free service, and you don’t need to sign up for an account
- For speed, it’s hard to beat a tool that has the upload field on the home page
Cons
- File uploads are limited to 500MB, which may not be enough for all your projects
- Simplicity isn’t always an advantage, as you’ll need to go elsewhere to complete other tasks
Online Converter
Keeping with the theme of simplicity, this is another site that gets right down to business. Straight from the homepage you find several options to convert different kinds of files as well as drop-down menus within each tool it lists that allow you to choose the types of files you want to convert to. You can convert various types of files, including video, audio, image, and other documents.
Assuming you are here to learn how to reduce MP4 size online, you’ll want to look in the “Video” tool on the right side of the screen, and with the drop-down menu l choose Convert to MP4 and then click GO You get taken to another page that has several options to choose from. You’ll want to look under the tools section on the lower right to find the “Compress Video” option. However, you have the other options of resizing the video, rotating it, or completing many other tasks.
Pros
- For someone just learning how to shrink files, this web tool is a perfect starting point
- It’s a free tool, and you don’t have to download anything to your computer to use it
- There are plenty of file modification options, yet the interface is simple and streamlined
Cons
- Some users might find the interface to be dated compared to other alternatives
- Max file size of 200MB is one of the more restrictive limits on our list
Video Smaller
The name of this tool pretty much says it all. If you want to know how to compress MP4 files, this is a great site to get started immediately. Video file compression doesn’t have to take a long time, and this tool proves just that. The home page lets you upload your file, and it gives you a couple of customization options, including low compression level for the best quality video, scaling the video, and even removing the audio. Beyond MP4, other formats like MOV and AVI are also accepted.
Pros
- From start to finish, this tool should offer you a very quick turnaround time
- It’s easy to pick the features you want to use
- There is no charge to use this service
Cons
- File uploads are limited to 500MB
- Processing options limited to video files
Frequently Asked Questions
How to Make a Video File Smaller Without Downloading Software
If you are tired of compressing MP4 files by downloading software to your computer, or you are getting ready to do your first compression and don’t want to add any software to your machine, there are plenty of online options to get the job done. We highlighted some excellent options earlier in this article, including FreeConvert.com, XConvert, MP4 Compress, Online Converter, and Video Smaller. Using any of these tools will allow you to complete the compression and save the new file to your chosen destination in just a matter of moments.
How to Make a Video File Smaller on iPhone
When you need to make an MP4 smaller, and you don’t have a desktop or laptop computer available, the job can be done on your iPhone. The key is to use a third-party app like Video Compress. With the app available on your device, follow the steps below :
- Identify the file you would like to compress or record a new video directly on your iPhone
- Open the third-party app of your choice and complete the compression process
- Save the new, smaller file to your phone, to the cloud, or upload it to a platform like YouTube
Once you find an app that you like and provides good results for this task, keep it around, so you always have a quick way to shrink files on the go. This way, you won’t have to stop your production and publishing process just to get to a computer so you can bring down your file sizes.
How to Compress MP4 on Windows 10
If you run the Windows 10 operating system, you already have a simple method available for shrinking your MP4 files. Here’s how you do that:
- Open the app on your Windows 10 machine titled Video Editor
- Choose a new video project and title that project
- Add the video that you wish to compress. You’ll need to have the video file available on the computer before you get started
- Bring the video down to the storyboard section of the screen, which adds it to the project
- Choose “Finish video” and select a lower video quality – either Low or Medium – to compress the file
This process has the ability to dramatically reduce the size of your file while only making modest changes to the finished product. You can experiment with both the Low and Medium settings to determine which is best for your needs.
How to Compress MP4 Video Files for Email
To send a video over email, you may need to shrink the size of the file significantly. Using an MP4 compressor before you send the message will make it easier for the recipient to download and view the file, even if they are on a relatively slow connection. Also, many email clients have file size limits in place, so you might have to compress your file before you are allowed to send it. You can use any of a number of different tools for this task, such as Zip It on Windows or any of the online compression tools we discussed earlier.
Conclusion
Quickly compressing MP4 files is a simple task as long as you have the right tools somewhere to save your new file. With the information provided in this article, including the online file compressors we highlighted, you should have everything you need to bring your file sizes down to an acceptable level.
Good luck!
Social Media Video Size Guide
From Instagram story and feed videos to LinkedIn posts, Twitter videos and Facebook video ads - find the perfect video size for your platform inside
About the author
Promo Team
We believe that words shape thoughts and inspire action. Promo's content team is fueled by the motivation to help you to transform your words and ideas into powerful videos that help you communicate better with your audience and grow your reach.