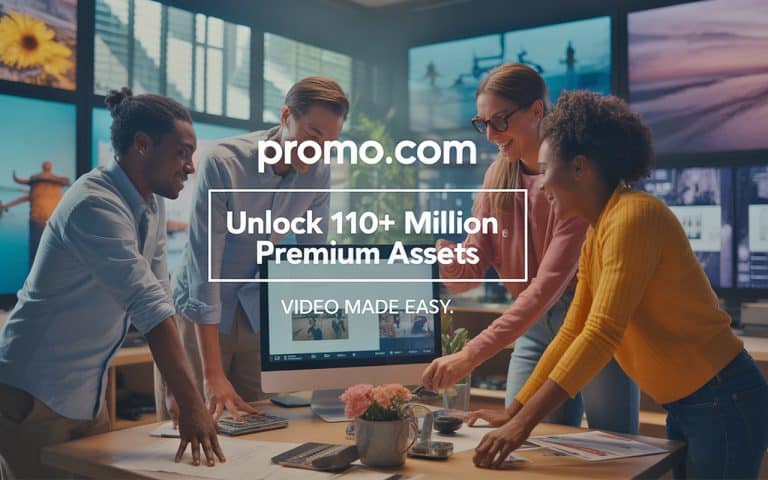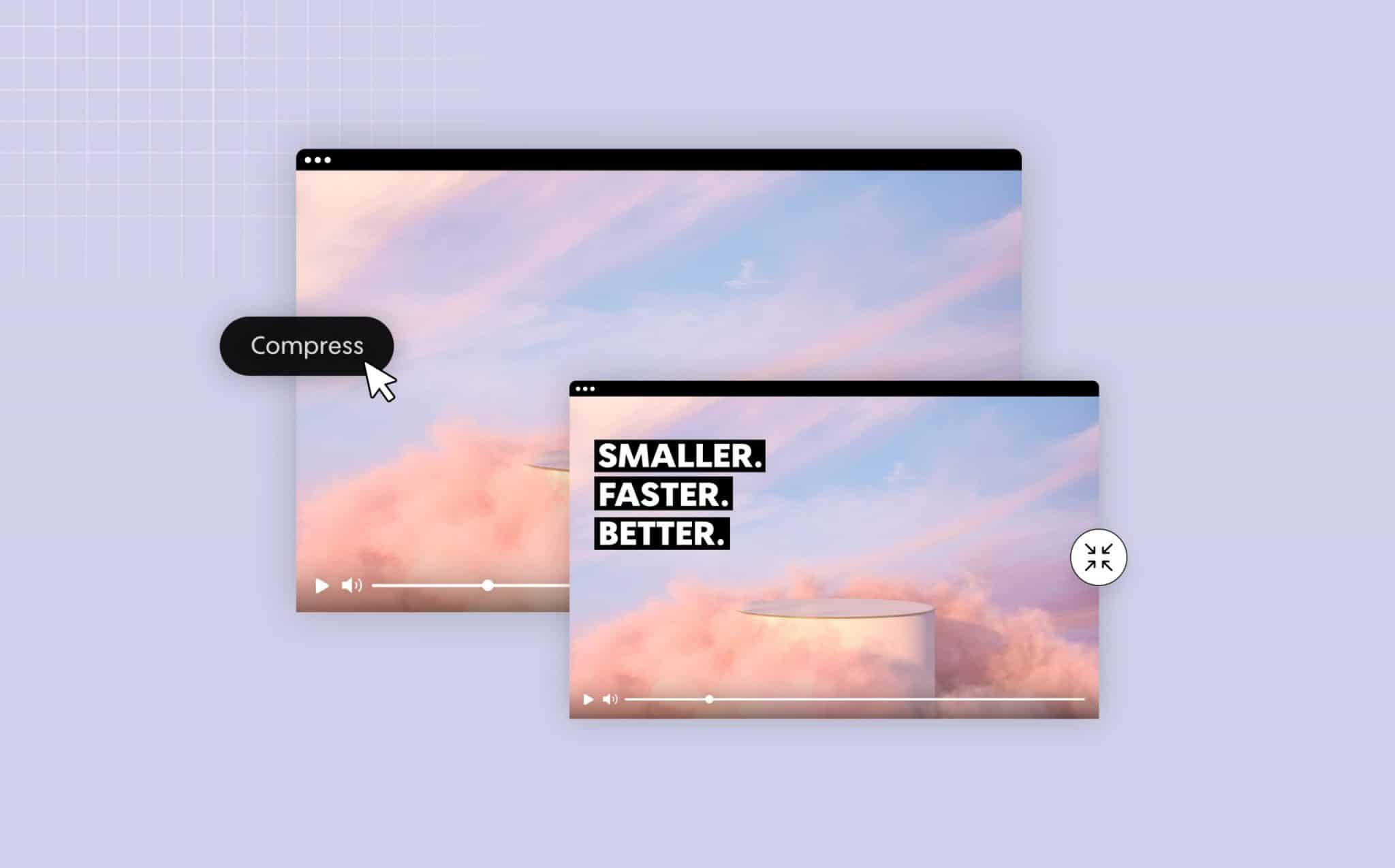
How to Reduce Video File Size
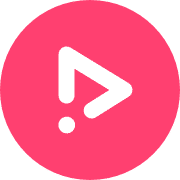
- Blog
- Video Editing Tips
- How to Reduce Video File Size
Video files are notoriously large. If you regularly use video for marketing purposes, or just to share with your friends and family, you may need to know how to make a video file smaller or how to reduce the video file size. Fortunately, there are plenty of options to bring down your file sizes, and you don’t need advanced technical skills to make it happen. Let’s get started!
What Makes a Video File Size Too Big?
Sometimes, when you see the file size pop up next to one of your videos, you might be surprised to see how large it is. You probably understand already that the length of your video will contribute to the size of the file, but that’s just one of many elements that play a role in the space a file takes up. By understanding what some of the other important elements are, you can work to reduce video size with minimal effort. Some of the important elements in video size include the following –
- Video format
- Video resolution
- Frame rate
We will get into these factors in greater detail below, so you can understand why they are important and what you can do to make sure your settings are right for each video you record and distribute.
Recommended Specs
Before we get into technical details on the elements of video file size, we need to talk about the importance of paying attention to recommended video specs. These are the social media size guidelines published by the popular platforms where you may be posting your videos.
You’ll want to follow these guidelines to make sure your videos can be uploaded and to make sure their quality is maintained when viewed by others. If your files are too big for the recommended specs you find, you can always use video compression apps to make video smaller.
Platforms like YouTube, Facebook, Instagram, and TikTok all have recommended specs for you to consider before uploading your content. It’s worth noting that the specs will vary depending on what kinds of content you are publishing – for example, YouTube Shorts have different guidelines than standard YouTube videos. Doing your homework in advance can save you a lot of frustration later on.
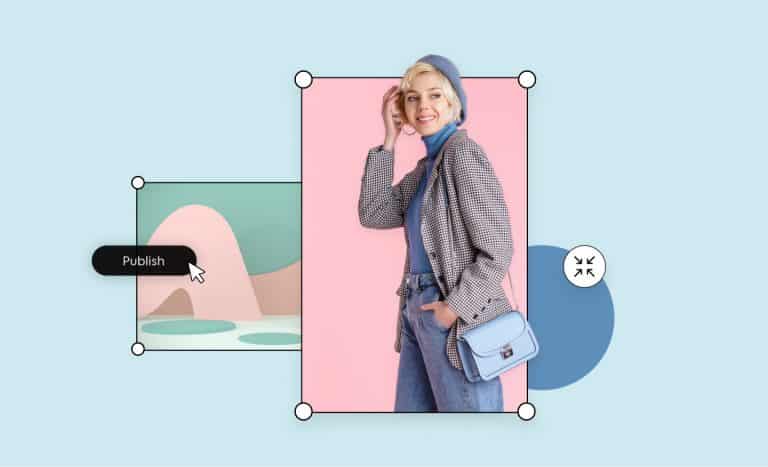
Video Format
The file format you choose for your videos is going to play a role in the file size you are left with at the end of the process. There are many different video file formats in use today, and they all have pros and cons. Some of the popular formats you are likely to encounter include MOV, WMV, WEBM, and AVI.
With that said, one file format dominates the online video landscape these days – the MP4. If you aren’t sure what file format you’d like to use – as in, you don’t have a strong reason to use one of the other options – just go with MP4. This is a safe bet simply due to its popularity. Since it is used by so many platforms, including YouTube, you’ll be in great shape to have your video file conform to the demands of virtually any platform when you opt for MP4.
In addition to that ubiquitous popularity, MP4 files also deliver outstanding quality. Even if you need to reduce MP4 size during the process to bring your file size to a more manageable level, you’ll still be left with an excellent finished product. You don’t want to reduce video file size and be left with a video that you aren’t proud to show to the world, but that won’t be a problem here.
Video Resolution
In simple terms, the resolution of a video outlines how many pixels are used to create each frame. With all else being equal, a higher resolution is going to lead to improved picture quality. Of course, all else is not equal, and there are plenty of factors to consider when trying to select the right resolution for your needs.
In a vacuum, you would immediately think to pick the highest possible resolution that your equipment could handle. And that would lead to outstanding quality – but it would also lead to a massive file. You may quickly find that you are struggling to make a video smaller when the initial video was recorded at such a high resolution.
To avoid this struggle of reducing video size, make it a rule not to venture above 1080p for your resolution. At this level, you’ll still be in the realm of high definition, but you won’t be at such a high resolution that you’ll struggle with enormous file sizes. Don’t worry about quality – 1080p still delivers a fantastic picture and you’ll be doing your audience a service by not burdening their systems with the files that come along with something like 1440p.
Frame Rate
Another technical term to get familiar with in the world of video is frame rate. As the name suggests, this is the rate at which the frames are both captured and displayed. The rate is expressed in terms of frames per second. If you watch a movie in a theater, for example, it’s likely that the video is being shown to you at 24 frames per second, or FPS.
There are two key points to understand involving frame rate. First, it is not necessarily true that more frames per second will deliver a higher quality product to the viewer. Big-budget movies could afford the technology needed to go well beyond 24fps, but they stay at that level because it offers a great viewing experience. Also, as you increase frame rate, you are going to increase file size. So, finding a frame rate that meets your standards of quality while staying low enough to control file size is essential. Recording at a high frame rate when you don’t need to is going to force you to reduce video sizes later.
Using YouTube as an example, you can use video from 24fps up to 60fps for your videos. The right choice is going to depend on the types of videos you plan to create. If there isn’t going to be a lot of movement on the screen, 24fps should be just fine. On the other hand, something that has constant motion – like video game recordings – will almost certainly require 60fps to look good. Using 60fps will likely leave you making videos smaller in some manner after they are recorded, but that might be necessary to get the quality you desire.
How to Reduce File Size Without Losing Quality
When someone decides they need to lower video size, the first concern that comes to mind is always the same – what about the quality of my video? Fortunately, you can reduce video size without losing quality in many cases. And, even if you do have to sacrifice a little bit of quality to get the file down to a workable size, those sacrifices may not even be noticed by the viewer in the end.
The determining factor here will be how large your file was to begin with, and how small you want it to be before moving forward. For example, if you recorded at a high resolution and with a high frame rate, and now you want to dramatically shrink the file, some quality is sure to be given away. However, if you controlled your settings wisely from the start and only need to bring the file size down a bit, you probably won’t even notice any difference after the compression.
Free Video Compression Tools to Try
If you have large video files on hand that you need to shrink down to a more manageable size, consider one of the four video compression tools we have highlighted below.
VLC
As an extremely popular free tool, VLC is something you may already be using as part of your video creation process. If so, you can turn to it for video compression without downloading any other video compression apps.
Simply go into the Convert/Save area within VLC and select the file that you would like to work with. Then, it’s as simple as picking the conversion you would like to complete, and the software does the rest.
As always when you want to make video smaller, you can use other techniques beyond compression. If you would like to try altering the frame rate, for example, you can do that within VLC, as well. This approach, perhaps combined with converting the file appropriately, can leave you with a file size that suits your needs.
Shotcut
Shotcut is another tool, like VLC, that you may already be using. If that’s the case, just go into the software and open the right file. By Exporting that file with the right compression option, you can bring down its size in just a matter of moments. As we discussed earlier, the MP4 format is the most popular on the web, and you can easily turn your existing file into an MP4 at this point, if that is what you’d like to do.
The benefit of using Shotcut to reduce video size as opposed to one of the dedicated video compression apps is just streamlining your process. You don’t want to add any unnecessary tools or software to your process whenever it can be avoided. This will keep things simpler on your end, and it will also reduce the chances of a mistake.
QuickTime Player
For Mac users, QuickTime Player is a long-standing video tool. You may take it for granted as something that is simply used to play videos, but it does much more. In terms of making videos smaller, you’ll have plenty of options here to reduce the size of a .mov file.
To work on bringing your file to a more reasonable size, consider reducing the resolution using QuickTime Player. You can pick from 480p, 720p, and 1080p. Of course, if you recorded in 1080p, saving in that same resolution isn’t going to do anything to make the file smaller. So, look to 720p first as a starting point, and see how you like the size and quality. If the quality is okay but the file is still too large, give it a try at 480p and check the results. To make these changes, you simply go to File > Export As, while working with the video you’d like to shrink.
FreeConvert
Finally, we’d like to touch on FreeConvert as our last tool. The great thing about this tool is that it is web-based, so you won’t need to download anything to your machine to get started. Simply visit the website, add your file, and let it do the rest. If you are hoping to reduce video size without losing quality, the options available here will help you do just that.
To get started reducing video size, navigate to the video compressor page and select the file you want to work with. Then, adjust the fields featured on the page, including your desired video codec, the compression method you want to use, and the target size (as a percentage of the original file). This tool is easy to use, quick, and effective.
How to Reduce Video File Size: Windows 10
If you are using a computer that runs Windows 10, you can quickly and easily reduce your video file sizes using the default editor. For most applications, you won’t need to download any special software or use any third-party tools – you can get the job done with the software that is included with your Windows 10 installation.
The application you’ll want to track down on your Windows 10 machine is called, appropriately enough, Video Editor. Assuming you already have a video that is ready to be reduced, start a new project in Video Editor and add that video to the project. At this point, you’ll be able to use the tool for any other adjustments that you to make, apart from the size of the file. However, if all you are trying to determine is how to reduce video file size, you’ll want to head straight for the Finish Video button.
At this point, before exporting, you can bring down the resolution to a lower level, and reduce the size of the file as a result. As is often the case, you can pick from High, Medium, and Low resolution. Save the new file to the right spot and you’ll be all set.
How to Reduce Video File Size: Mac
For those using a Mac, the QuickTime Player allows you to shrink the size of your video files with minimal effort or technical know-how. If you have been trying to figure out how to reduce video file size on your Mac and you have been struggling so far, the steps below should help you get the job done.
The application you’ll want to track down on your Windows 10 machine is called, appropriately enough, Video Editor. Assuming you already have a video that is ready to be reduced, start a new project in Video Editor and add that video to the project. At this point, you’ll be able to use the tool for any other adjustments that you to make, apart from the size of the file. However, if all you are trying to determine is how to reduce video file size, you’ll want to head straight for the Finish Video button.
At this point, before exporting, you can bring down the resolution to a lower level, and reduce the size of the file as a result. As is often the case, you can pick from High, Medium, and Low resolution. Save the new file to the right spot and you’ll be all set.
Frequently Asked Questions
Can I reduce video sizes on my phone?
Yes – there are a couple of ways to reduce video sizes directly on your phone. First, if you think about it in advance, you can alter your video settings to create smaller files (such as by reducing resolution). If you have already recorded a video and you now need to make it smaller, there are apps available for both Android and iPhone to do that work.
Why do I need to reduce the size of .mov files for YouTube?
There is a limit on the size of video you can upload to YouTube, so you may find yourself in the position of needing to reduce your file before it can be added to the platform. However, that limit is set at 128GB, which is a huge file. It’s unlikely that you will bump into that limit – if you do, using a compression tool should help bring down the size of your .mov file.
Where can I learn how to reduce video file size on iPhone devices?
You don’t need to learn any special skills or techniques to reduce file size on your iPhone. If you need to reduce the size of a video file that you have already recorded, simply download one of the many apps available to do the job on iOS. For a video that is yet to be taken, alter your settings to cut down on file size while still getting acceptable quality.
Which app can show me how to reduce video file size on Android phones?
There are a number of apps available to do this job on an Android device. Some of the leaders in this space include Video Compress, Resize Video, and Video Dieter 2. These are free apps, so you can easily try them out to find one that suits your needs appropriately.
Ready to Reduce Your Video File Size?
At first, it might seem like a hassle to need to reduce the file size for your videos. After you gain a bit of experience, however, it’s a pretty quick and easy task. As you can see from the many resources included above, there are plenty of tools available to do the job, and you can come at this task from different angles such as file compression, reducing resolution, and more. Once you get the hang of reducing file size on your videos, this will just be one small thing less to check off your video creation to-do list.
Compress Your Videos with Promo.com
Lose the size but keep the quality. Compress your video in minutes and share
About the author
Promo Team
We believe that words shape thoughts and inspire action. Promo's content team is fueled by the motivation to help you to transform your words and ideas into powerful videos that help you communicate better with your audience and grow your reach.
You may also enjoy
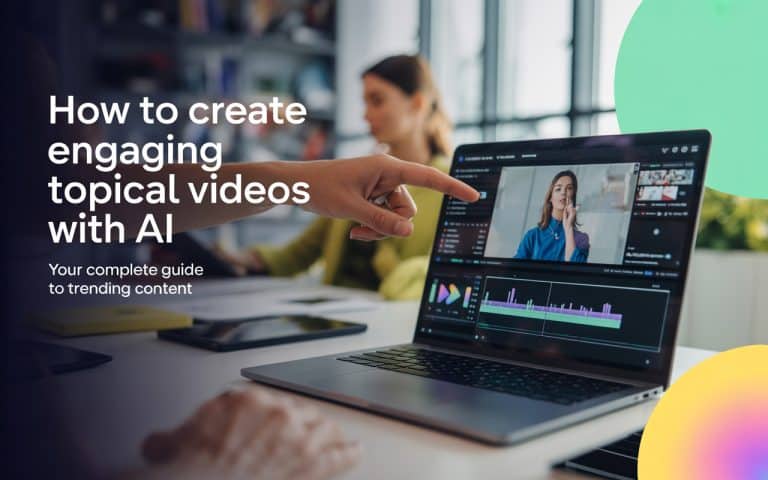
July 30, 2025 · 12 min read