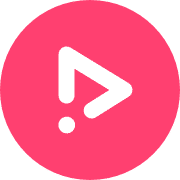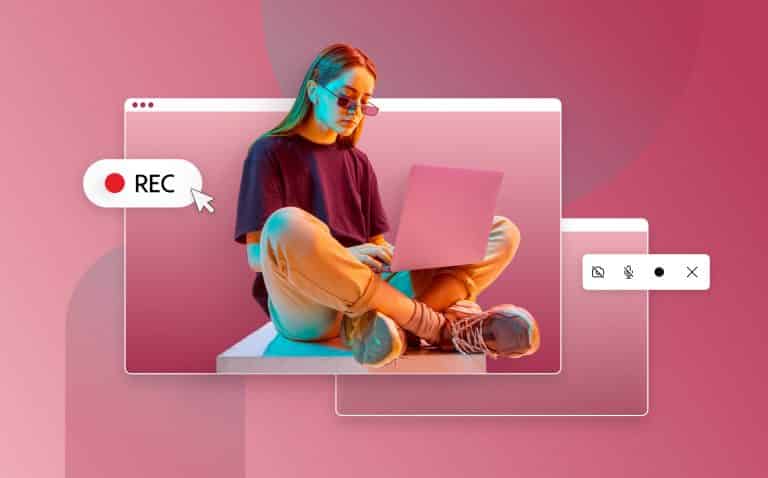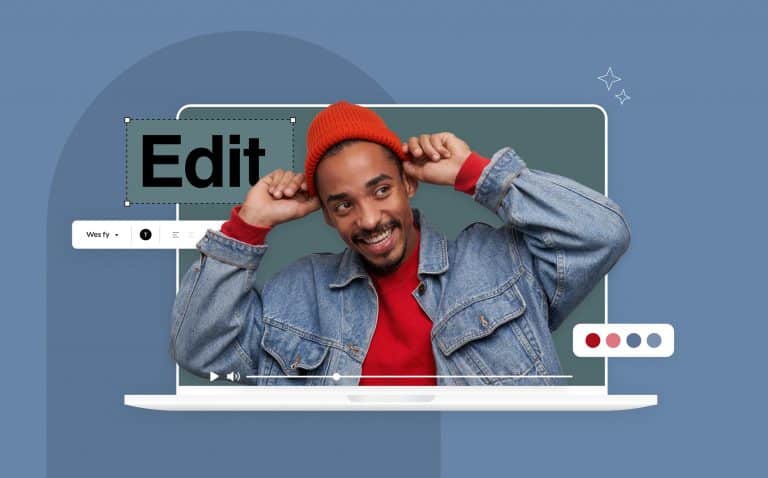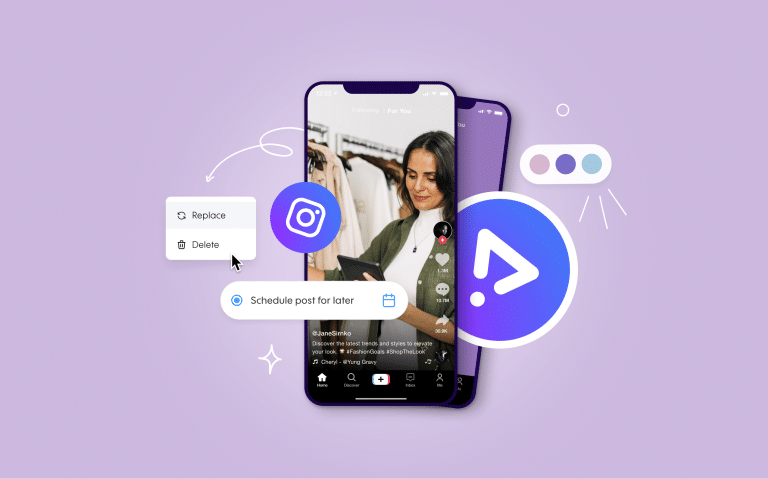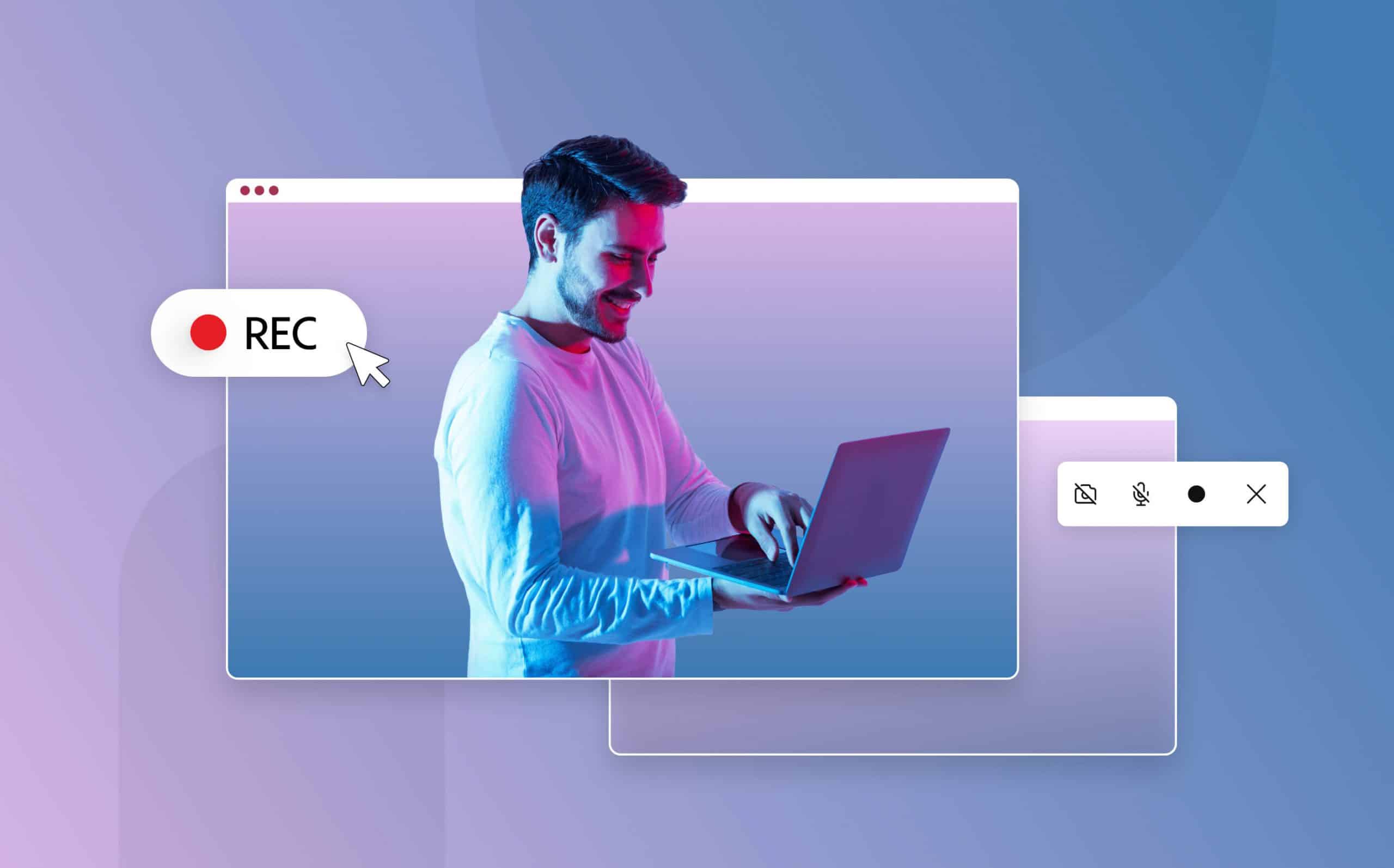
Promo Spotlight on: Movavi Screen Recorder
Movavi was founded in 2004, and has undoubtedly come a long way since then– as has screen recording software technology in general. This year they have released the 16th version of their screen-recording software, and we’re here to dive into its details.
If you’ve made your way here from our top ten screen recorders roundup review, you must already know that Movavi does not offer a free version of their software. The free trial version offers very basic features, and your video will be stamped with a Movavi watermark. For the purpose of this spotlight, we’re going to break down the features of the Movavi screen recorder paid plan, so you can get a better feel for the software before dishing out your hard-earned cash.
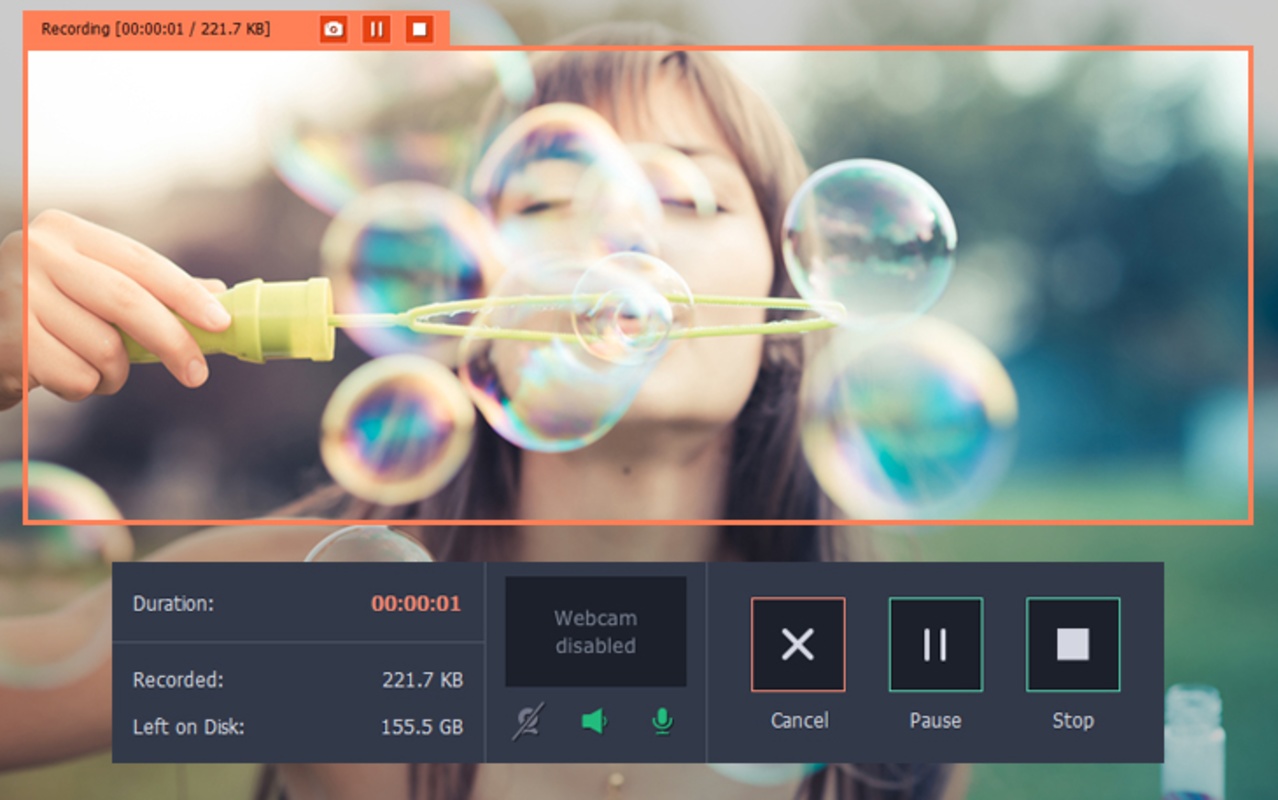
Movavi Screen Capture Software Features
Here’s what you can expect from the Movavi screen capture studio.
Recording Window Alternatives
Movavi screen recorder gives users the option of screen size for their recording, and they provide three distinct options to choose from:
Full Screen
Record the entire screen side to side, top to bottom. Users will appreciate this default option when looking to record a full desktop as they scroll from tab to tab or application to application.
Free Hand
To record a single tab or specific portion of your screen, users can use their cursor to drag a square or rectangle above the part of the screen they want to record. There’s no limit to size – it can be as small or as big as the user necessitates.
Specific Dimensions
Instead of having to resize the video post-recording, users can input the exact dimensions required.
Movavi Screen Capture
Movavi’s screenshot feature allows users to share information in real time. It’s one of the most highlighted aspects of the Movavi software. As the user records their screen, they’re able to take a screenshot, make edits to said screenshot, and share it via several other platforms or download the image to their device.
How to Use Movavi Screen Capture
1. Click the camera icon on the Movavi screen recorder panel. The panel provides the user with three options. The first option is a camera to take screenshots, the second is a recording camera icon, and the third is a webcam toggle. Click the camera icon during a recording to take the screenshot.
2. Make Edits to the Screenshot. The Movavi screen recorder allows the user to draw on the image with a free hand, arrows, lines, and highlights.
3. Share or Download.
A Movavi screen capture will be found in the editing screen pop-up when the recording has ended. From there, a user may share the png file via a link, WhatsApp, Telegram, email, or Google Drive with the click of a button.
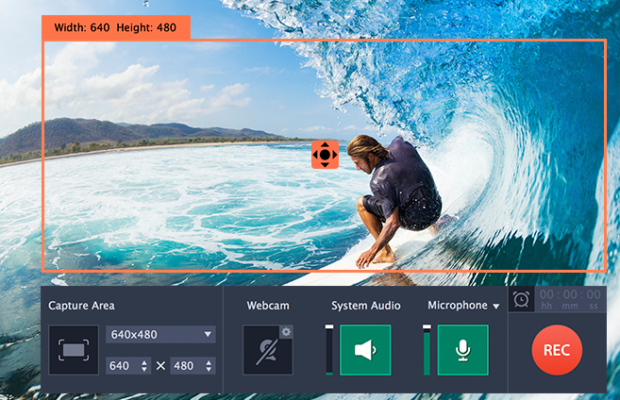
More Movavi Screen Recorder Features
Here are a few additional new and old Movavi software features users can experience.
Movavi Screen Recorder: Webcam Recording
As with any webcam software – the Movavi screen recorder can now record webcam video. This means users can use Movavi software to record via their webcam without a visual screen.
Movavi Screen Recorder: Audio Recording
Movavi software now includes audio recording. You’ll then receive a .mp3 file from Movavi screen recorder studio as opposed to a .mov or .mp4.
Movavi Screen Recorder: Scheduler
The Movavi software scheduler allows users to choose a precise time their recording ends. This feature can also be used to use Movavi screen capture at specific times for an automatic screenshot.
Movavi Screen Recorder Settings
You’re here because you want to know if the Movavi screen recorder fits the description you’re looking for. To ensure you get a full understanding of what Movavi Screen Capture Studio has to offer, let’s take a look at the settings which can drastically change your decision after reading this Movavi review to either side of the fence. We’ll cover the most important features below.
Basic Movavi Software Settings
From the Movavi software panel gear, under ‘General’ Basic settings like ‘Interface Language’ can be found. There are 14 languages to choose from which cover a wide range of Movavi user demographics. Aside from language, here are more basic settings the Movavi software offers:|
Disable Countdown: Users can choose to skip the countdown before screen recording starts – for those who live on the edge.
Hide Recording Panel: It’s not always convenient having a panel hanging on one side of your screen. Check this box if you prefer recording without it.
Disable Frame Blinking During Capture: No blinking indication that a screenshot was taken.
More Basic Settings
Other settings in the ‘General’ panel include enabling sound notifications, capturing separate streams, whether or not you want the application to launch at startup, automatically check for updates, and, more importantly – providing consent to send anonymous usage stats to the Movavi software. That last one is important because it’s checked as default, and although it’s anonymous, some users prefer to opt-out.
Files Settings
In the ‘Files’ panel, users can change the location where their screen recordings will automatically be saved, along with the option to delete the original once it’s exported. You can also change the default screenshot format from PNG to either BMP or JPG.
Keyboard Shortcuts
Shortcuts can be created even in the Movavi free version of the software. Well, technically, it’s not a Movavi free version but more of a short free trial. Keyboard shortcuts can be created for the following actions:
• Start/stop screen recording
• Start/stop audio recording
• Start/stop webcam recording
• Pause/resume recording
• Take a screenshot
These shortcuts can always be returned to their default status.
Video Settings
In the video settings, Movavi software users are given the option of a frame rate of 5 through 60. The audio quality can also range from 22.05 kHz to 48 kHz, mono or stereo, each 16-bit. Audio settings may not be of concern to anyone looking for a basic screen recorder, but some more technical users will find these beneficial. Another video setting feature that’s also available in the free trial is the option to ‘Enable SuperSpeed conversion.’
Webcam Settings
The webcam settings via the panel include resolution and frame rate options and overlay shape of rectangle or circle. Any other settings will pop up system webcam settings.
Effects Settings
Here you’ll find cursor options such as color, size, click highlights, and click sounds. Options to not capture keystrokes, capture keystroke shortcuts only, or all keystrokes can be found in effects settings as well.
Scheduler Settings
Set a time limit for the recording and choose what happens after the capture is completed or schedule a new recording with a title, date, time, and duration.
Sharing Settings
Movavi screen recorder can share your video directly to Google Drive or YouTube upon user sign-in.
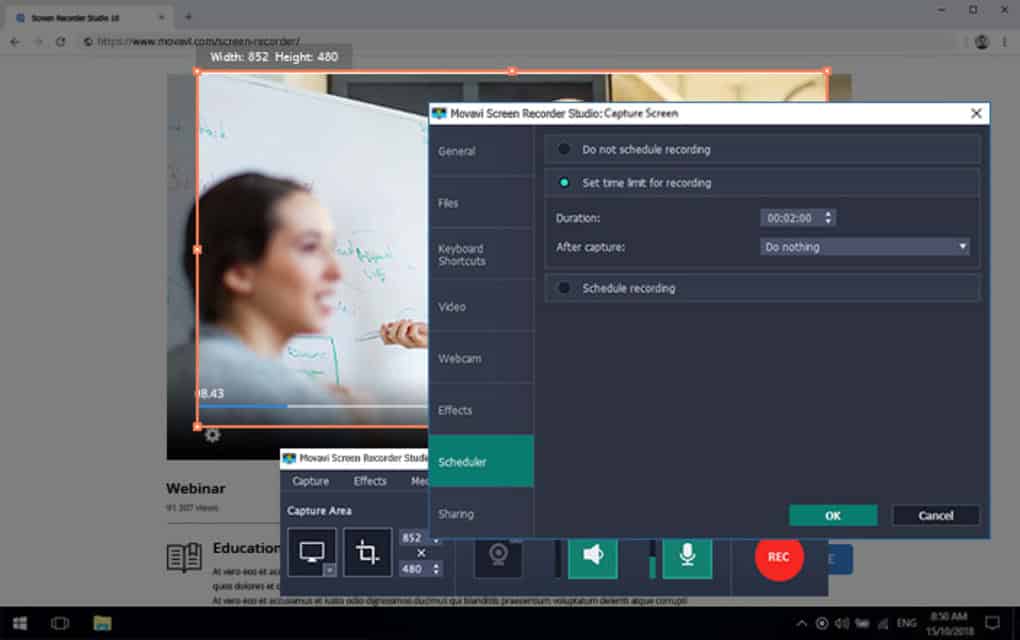
Movavi VS other Screen Recorders
Rather than providing a Movavi review, we want to compare it to other screen recorder software to give you even more insight and help you make an informed decision. So below, we’re going to pit Movavi Screen Recorder Studio against two other screen recorders that you might be looking into as well.
Filmora VS Movavi Screen Recorder Studio
When you place Filmora vs. Movavi, you have to keep in mind the utility of each software. With Movavi, you’re looking at a more basic form of a screen recorder – practical and to the point. Although Filmora is known to be user-friendly, it still has a bit more to offer users looking for added effects like panning and annotations. Unfortunately, both require a download and are not available via browser. All in all, Filmora vs. Movavi is simply a question of how fancy you want your screen recording to be.
Movavi VS Camtasia
This is another one of those ‘of a different breed’ scenarios. Camtasia is more focused on multifunctionality and customizability. So we often get the Movavi vs. Camtasia’s question – our answer is that you can’t compare an elephant to a giraffe – sure, they both have four legs and two eyes – but they’re vastly different otherwise. So, in the battle of Movavi vs. Camtasia, well – there is no battle!
Movavi Screen Recorder Review Conclusion
In the end, you now know what to expect if you plan to download Movavi free or pay for the software in full. Keep in mind that with the Movavi free seven-day trial, your video will come out with a huge (and we mean huge) Movavi logo straight across the middle of your video. Yeah, bummer. Download Movavi software if you’re looking for a basic screen recorder that offers just a tad more. Below, we answer some of the most frequently asked questions regarding Movavi screen capture studio. We hope you’ve gotten what you came for in this Movavi review. Be sure to check out our roundup of the top 10 screen recorders for more.
Frequently Asked Questions
Is Movavi Safe to Download?
In this digital age, we’re often skeptical of any software that requires a download. However, Movavi has not been known to have an issue with malware. So our answer to the question ‘is Movavi safe to use?’ is simply this: It’s as safe as downloading any software is – always weigh out the risks.
How Much Does Movavi Cost?
For a one-year subscription, the Movavi price will set you back $40. The Movavi cost for a lifetime license is $60.
Where to Find Honest Movavi Reviews?
With paid promotions all over social media platforms like YouTube and TikTok – sometimes it’s tough to know which Movavi reviews, or reviews in general, you can trust. Above, we review Movavi from an objective stance – it’s not about what we like and don’t like, but rather about breaking down the software so you can decide if it’s something that resonates with you. Movavi reviews that can be trusted would come to you in an unbiased fashion – and we did a great job with that in our Movavi review; scroll up to check it out..